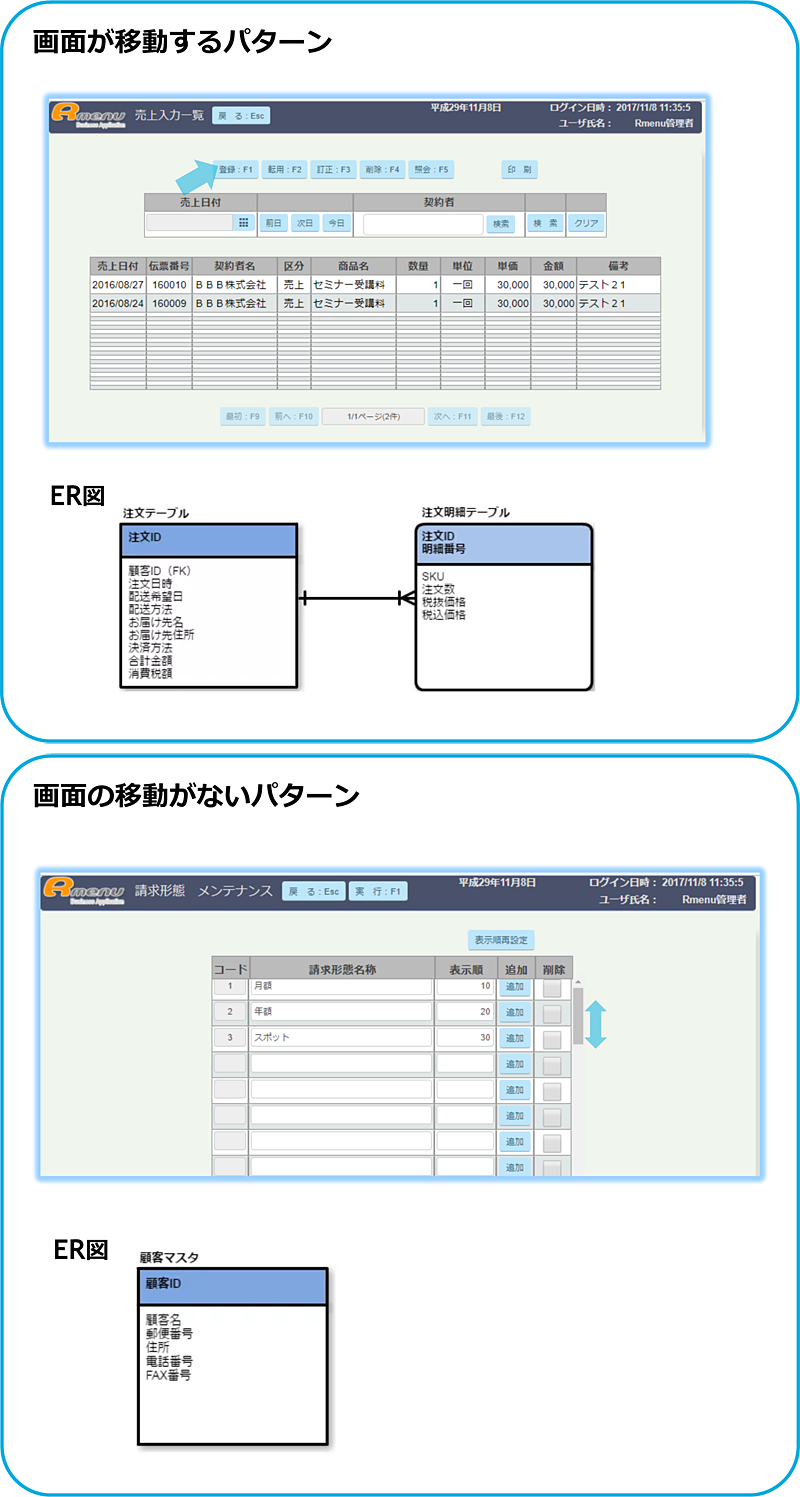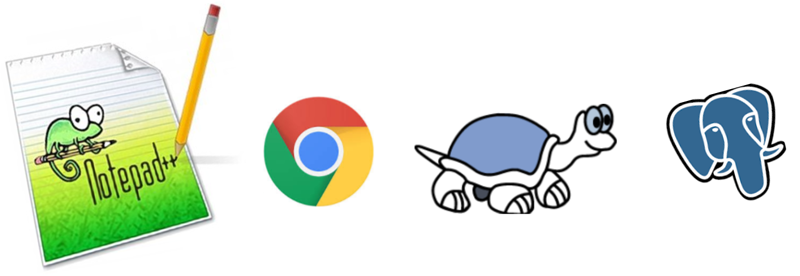home ≫ 開発環境【Windows編】 ━ 無料版 ━
■ 開発環境【Windows編】 ━ 無料版 ━
Rmenuを動かす | Move Rmenu
必要なツール
Rmenuはローカル環境で作成します
作成後に『RmenuSVN』を更新することで作成したプログラムを開発メンバーに共有します
まずは自身のPCに必要なツールを用意します
作成後に『RmenuSVN』を更新することで作成したプログラムを開発メンバーに共有します
まずは自身のPCに必要なツールを用意します
| ツール | 名称・用途 |
|---|---|
| DB(データベース) | 『postgres』プロジェクトごとにデータを保管 |
| プロブラムファイル | 『RmenuSVN』プログラムの保存先 |
| テキストエディター | 『ノートパット++』『秀丸』プログラムを書く |
| ブラウザ | 『クローム』Rmenuを開く |
環境設定(ツールのインストール)
Rmenu作成に必要なツールを各自PCに用意します
必要なツールをWEB検索を行い、手順にそってインストールします
※「Ruby」と「postgres」はバージョンがあるので対応バージョンの確認が必要です
全てのインストールが終わったら、次の設定へ進みます
必要なツールをWEB検索を行い、手順にそってインストールします
※「Ruby」と「postgres」はバージョンがあるので対応バージョンの確認が必要です
全てのインストールが終わったら、次の設定へ進みます

プログラムを用意(SVN)
SVNとは
プロジェクト作成メンバーで最新のプログラムを共有する為に使用します[コミット]と[更新]をするだけで簡単に作成したRmenuのプログラムが共有できます
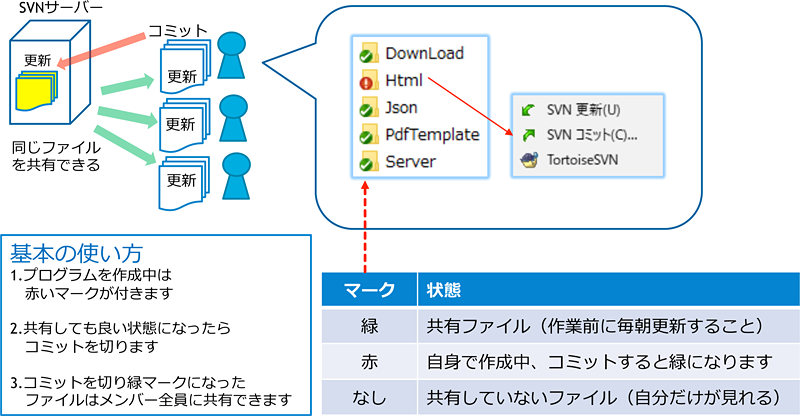
SVNの設定
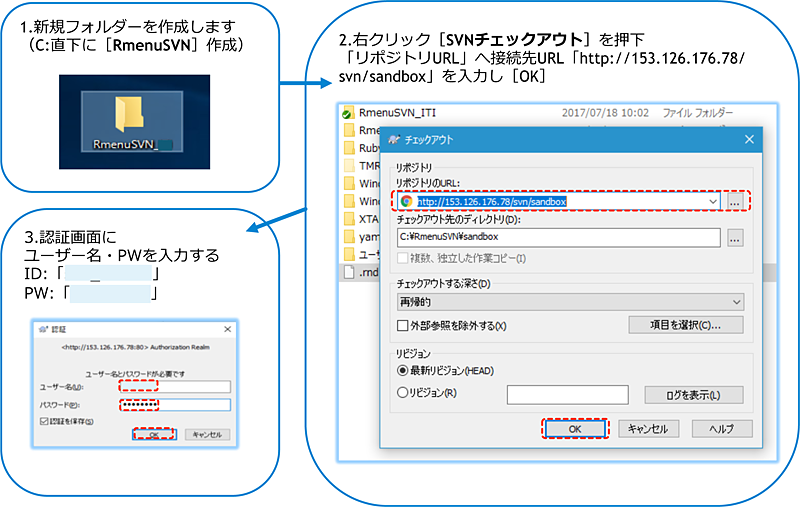
SVNの使い方
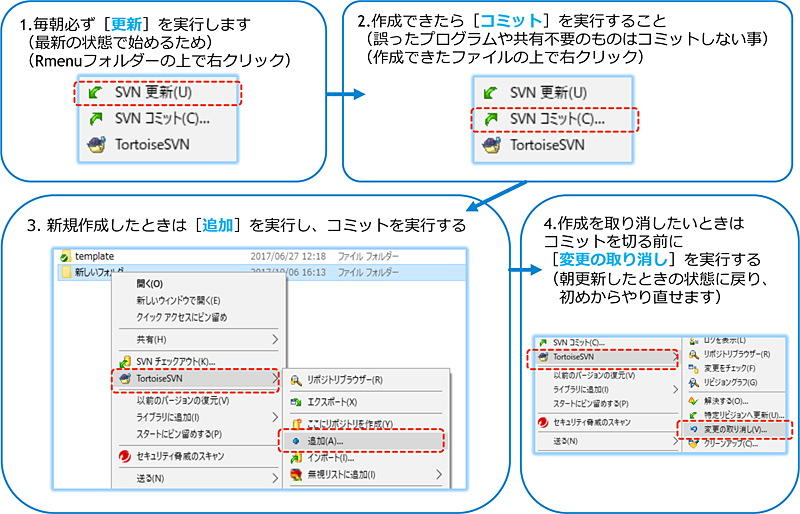
データベースを用意(postgres)
データベースをローカルへ作成する
- ポスグレを開き、新しいデータベースを作成します
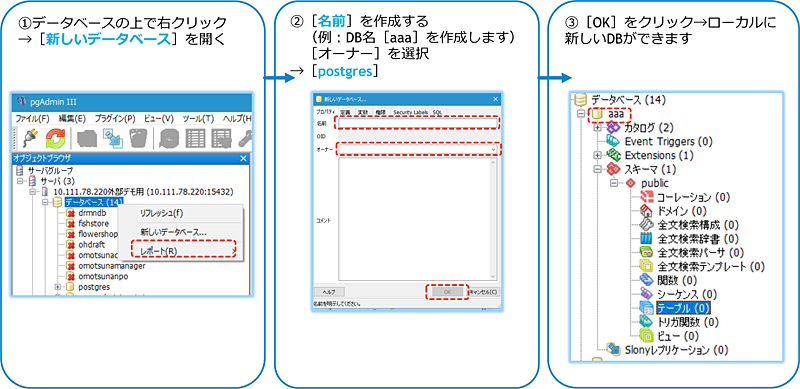
- リストアーを実行する(データを入れること)
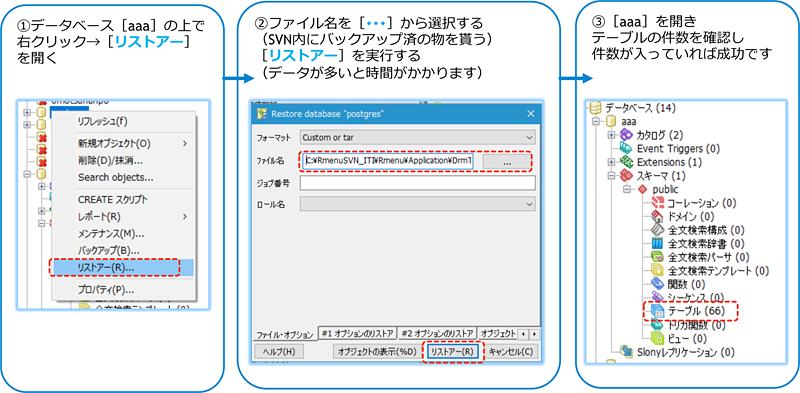
コンフィグ設定
DBを用意できたらRmenuのプログラムとDBをつなぐ作業が必要になりますコンフィグとは[RmenuConfig.rb]というファイルです
構成図で見ると下のほうにあります
これは各自参加するプロジェクトによって内容が違う為SVNで共有しません
ファイルを貰い、中身を自分の参加するプロジェクトのDBにつながるように書き換えます
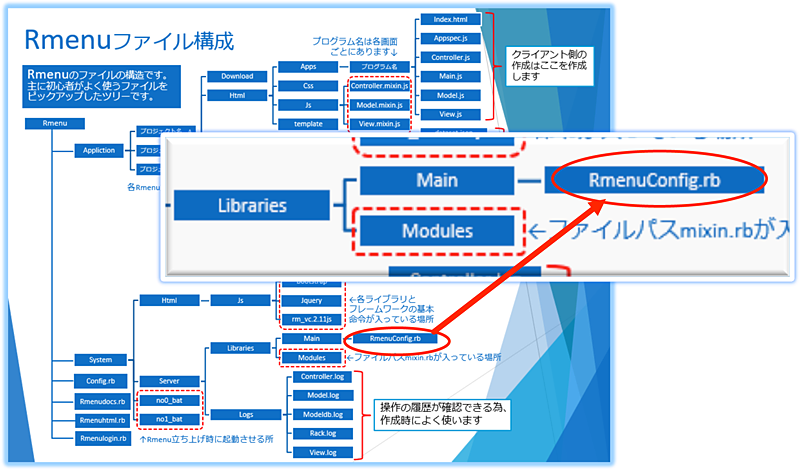
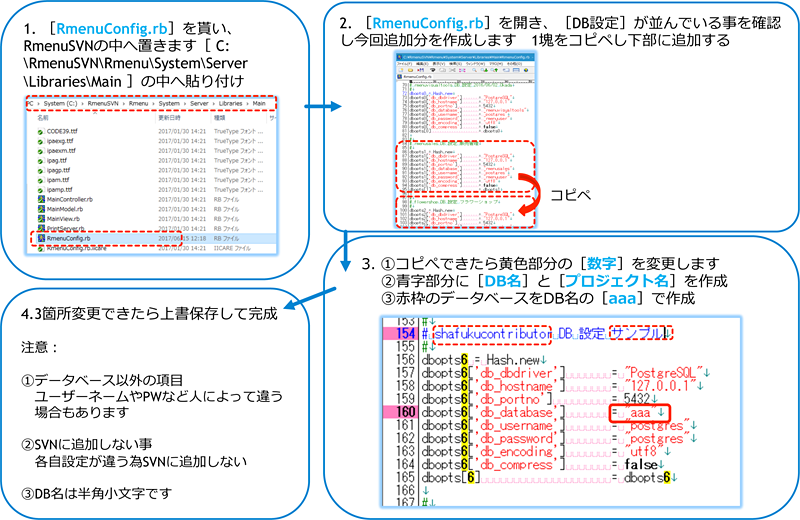
Webサーバーの立ち上げ方
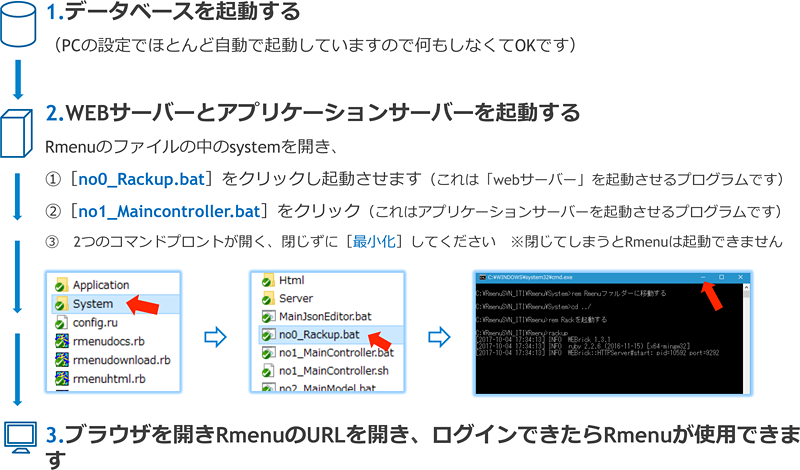
URLを開く
- ログインページを開く
URLを貰い、ブラウザで開く
IDとPWを入力し[F1:ログイン]を実行
IDとPWを入力し[F1:ログイン]を実行
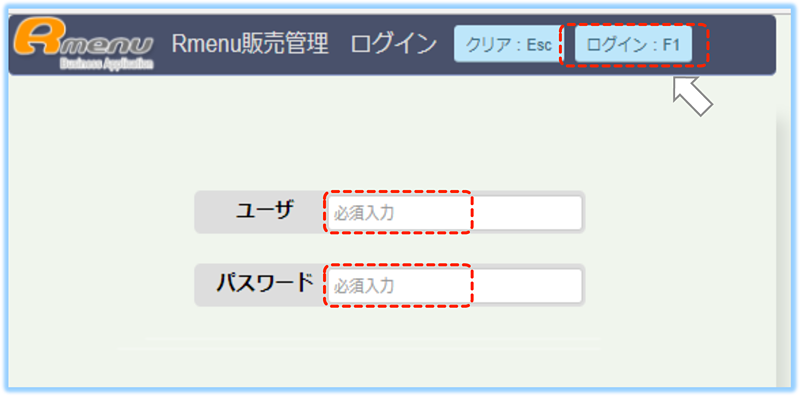
※URLの調べ方
[RmenuSVN]から開きたいプロジェクトの[ログインプログラムのHtml]を探す
[Index.html]をテキストエディタで開き上部にあるプログラムからURLを作ります
[Application/~Login/]までをコピーする
ブラウザ検索欄へ[ローカル]を入力[コピー情報]を入力最後に[index.html]を入力し[enter]で検索します
[RmenuSVN]から開きたいプロジェクトの[ログインプログラムのHtml]を探す
[Index.html]をテキストエディタで開き上部にあるプログラムからURLを作ります
[Application/~Login/]までをコピーする
ブラウザ検索欄へ[ローカル]を入力[コピー情報]を入力最後に[index.html]を入力し[enter]で検索します
- メニュー画面が開く
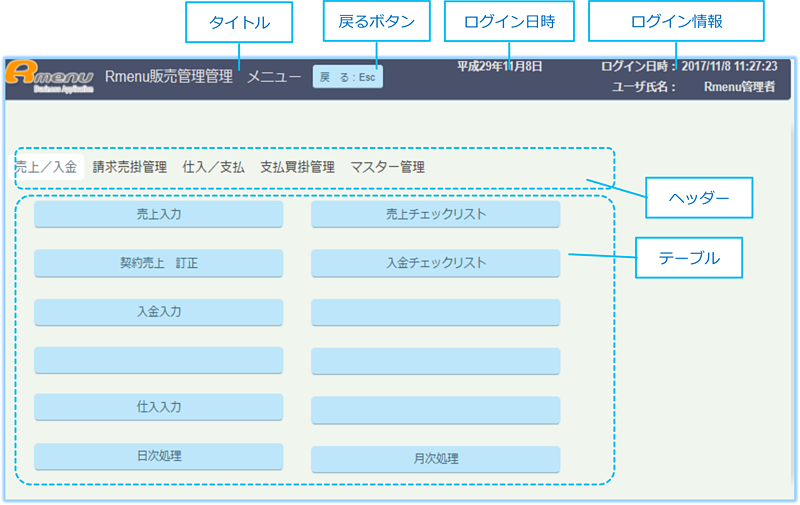
ログインができるとRmenuのメニュー画面へ繋がります
- 一覧画面を開く
メニュー画面からボタンを選択して一覧画面を表示します
データの検索や新規登録・変更・削除など更新ができます
一覧画面から登録画面や次のページへ画面が移動するパターンと
マスターメンテ画面に多い、スクロールで下へ移動するだけの、画面の移動がないパターンがあります
これらはER図でどの画面にするのか見分けることができます
データの検索や新規登録・変更・削除など更新ができます
一覧画面から登録画面や次のページへ画面が移動するパターンと
マスターメンテ画面に多い、スクロールで下へ移動するだけの、画面の移動がないパターンがあります
これらはER図でどの画面にするのか見分けることができます